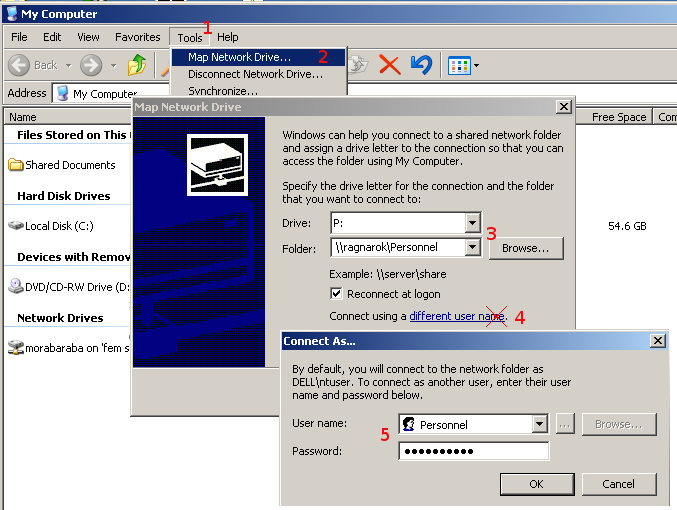Difference between revisions of "Map network drives"
From Chemical Engineering @ UP wiki
m (Fixed "withoug" spelling error on Student files line) |
|||
| Line 6: | Line 6: | ||
To map the drives, | To map the drives, | ||
| − | + | [[File:map_network_drives.png]] | |
| − | + | ||
| − | + | # Open My computer and click "Tools" | |
| − | + | # Select "Map Network Drive". | |
| − | + | # Select a drive letter as above and select \\ragnarok\Personnel or \\ragnarok\Students | |
| − | + | # Click "Log in as different user" | |
| − | + | # Enter Personnel as the user and the password you obtained from [mailto:carl.sandrock@up.ac.za Carl]. | |
| + | |||
| + | Make sure that "Establish connection at login" is checked | ||
Drive P: and S: will now show up under My Computer (when you have done the above procedure twice). You can change files on both of them, just remember that anyone can see the files under drive S:, while only personnel can see drive P: | Drive P: and S: will now show up under My Computer (when you have done the above procedure twice). You can change files on both of them, just remember that anyone can see the files under drive S:, while only personnel can see drive P: | ||
Revision as of 11:30, 27 May 2009
We use the following convention for the mapped drives:
- Drive P: for Personnel files. These files can not be accessed at all (viewed or changed) without logging in as personnel.
- Drive S: for Student files. These files can be changed by personnel but can be viewed without logging in.
To map the drives,
- Open My computer and click "Tools"
- Select "Map Network Drive".
- Select a drive letter as above and select \\ragnarok\Personnel or \\ragnarok\Students
- Click "Log in as different user"
- Enter Personnel as the user and the password you obtained from Carl.
Make sure that "Establish connection at login" is checked
Drive P: and S: will now show up under My Computer (when you have done the above procedure twice). You can change files on both of them, just remember that anyone can see the files under drive S:, while only personnel can see drive P: